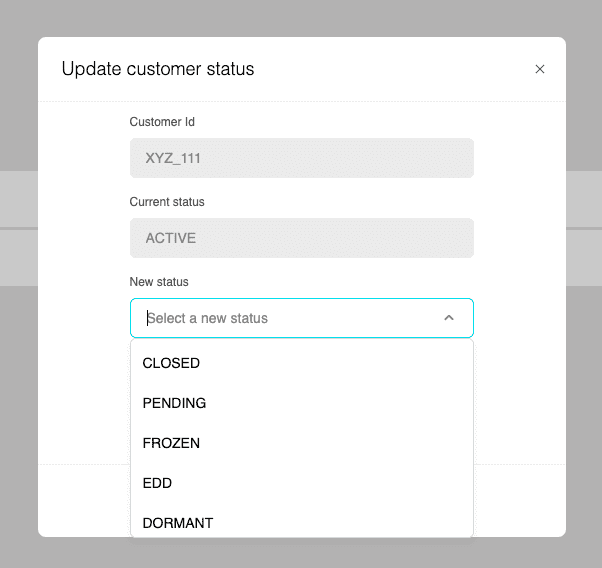Customers
Opening a new customer account
As stated previously, when you create a new application and a new customer, a new account will be automatically created according to the specifications previously provided.
If needed, you can create additional accounts for that same customer through the management ui.
To create another account, you will need to navigate to “Customers” on the left column and then click on the appropriate Customer.
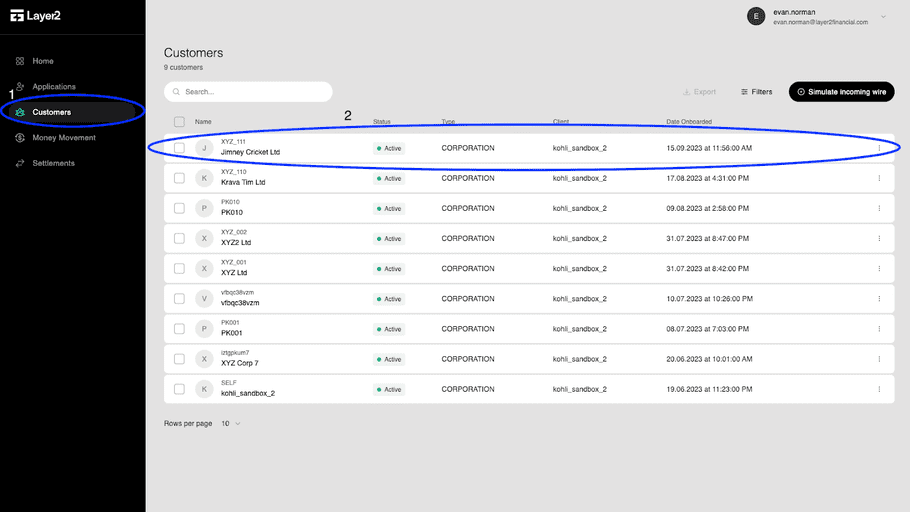
Once at the Customer Overview screen, on the right side, you’re able to click on the “+ Open account” button to open an account.
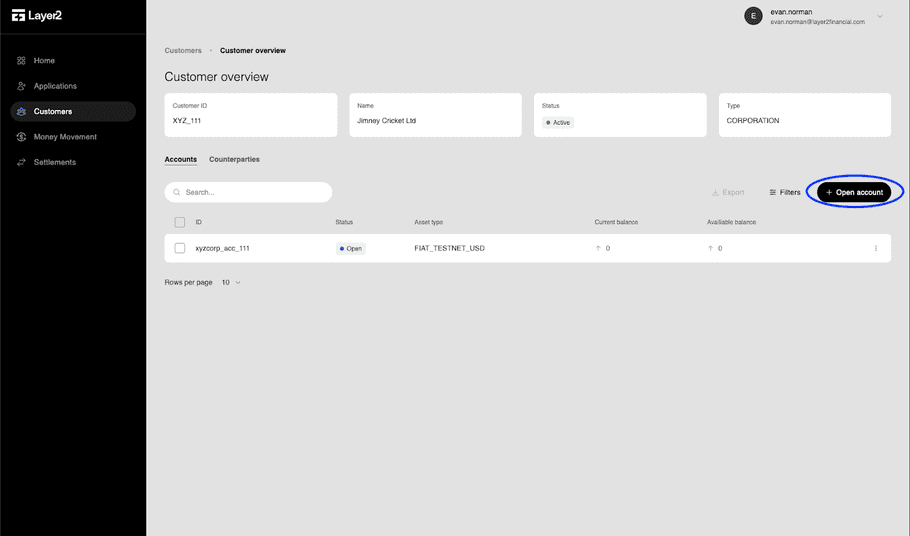
Similar to when you opened an account previously, you can select the customer, specify the account id and then are required to select a product and asset type.

When confirmed, you can create any money movement including simulate an incoming wire (sandbox only), deposit, withdrawal, transfer or exchange.
Moving customer funds
You can move funds on behalf of a customer by pressing the 'Create money movement' button.
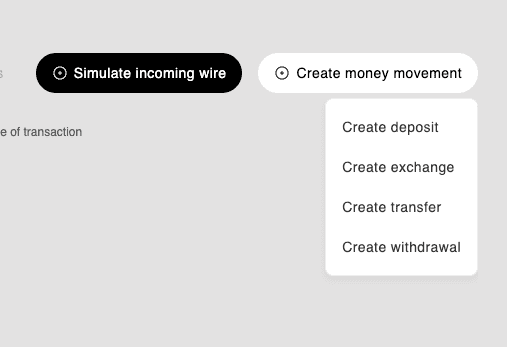
Create deposit

Create withdrawal

Create transfer
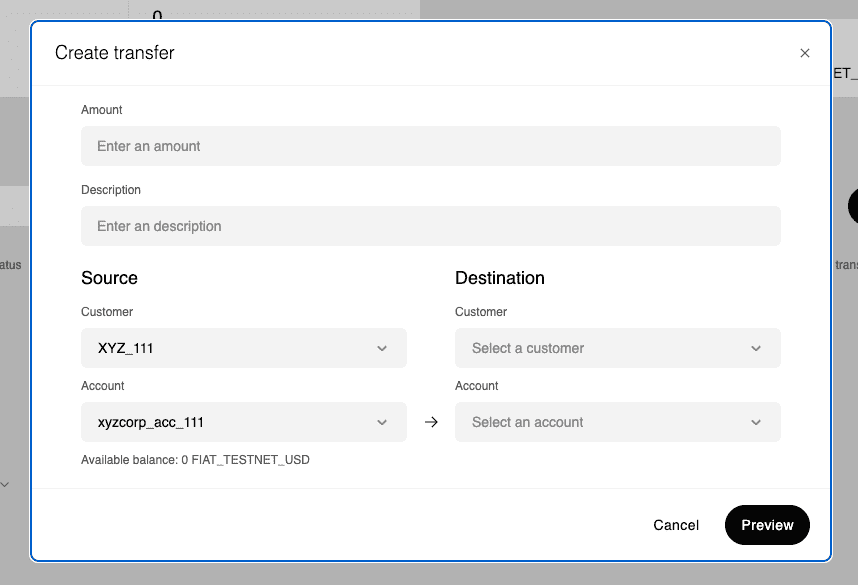
Create exchange
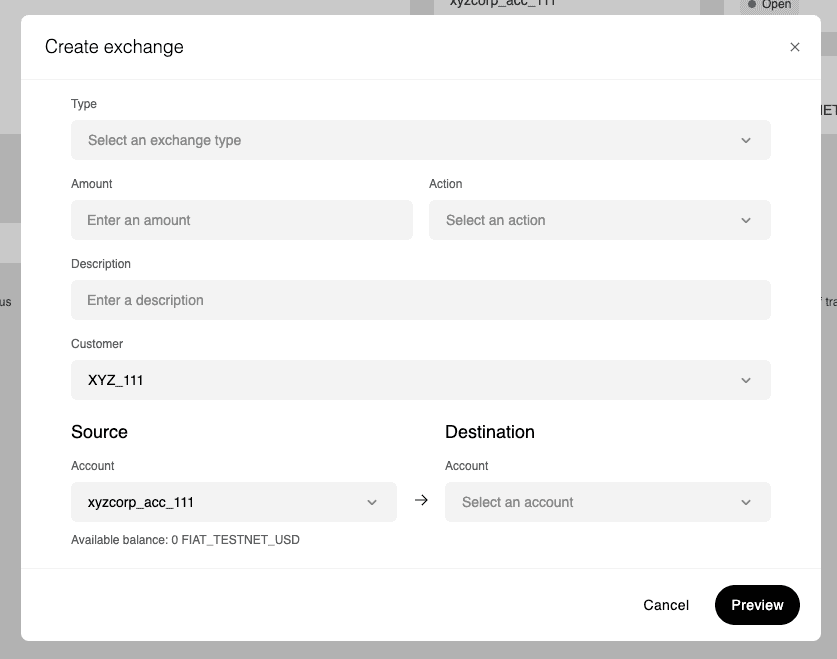
Reviewing money movements

Adding a counterparty
Counterparties are used in deposit & deposit operations and represent external accounts that funds are withdrawn to or pulled from (e.g. ACH Pull). A counterparty contains information including:
-
Counterparty Type -
Crypto,FIAT_US,FIAT_US_LINKED,FIAT_EU,FIAT_IN... - Supported payment rails - Crypto, Fedwire (US), ACH (US), SEPA CT (EU), FPS (UK), SWIFT
- Profile - name (account holder name), address (account holder address), line of business
- Account information - account number, routing number, crypto wallet address, asset type, financial institution name and address
From the customers overview page, you can view and add counterparties.
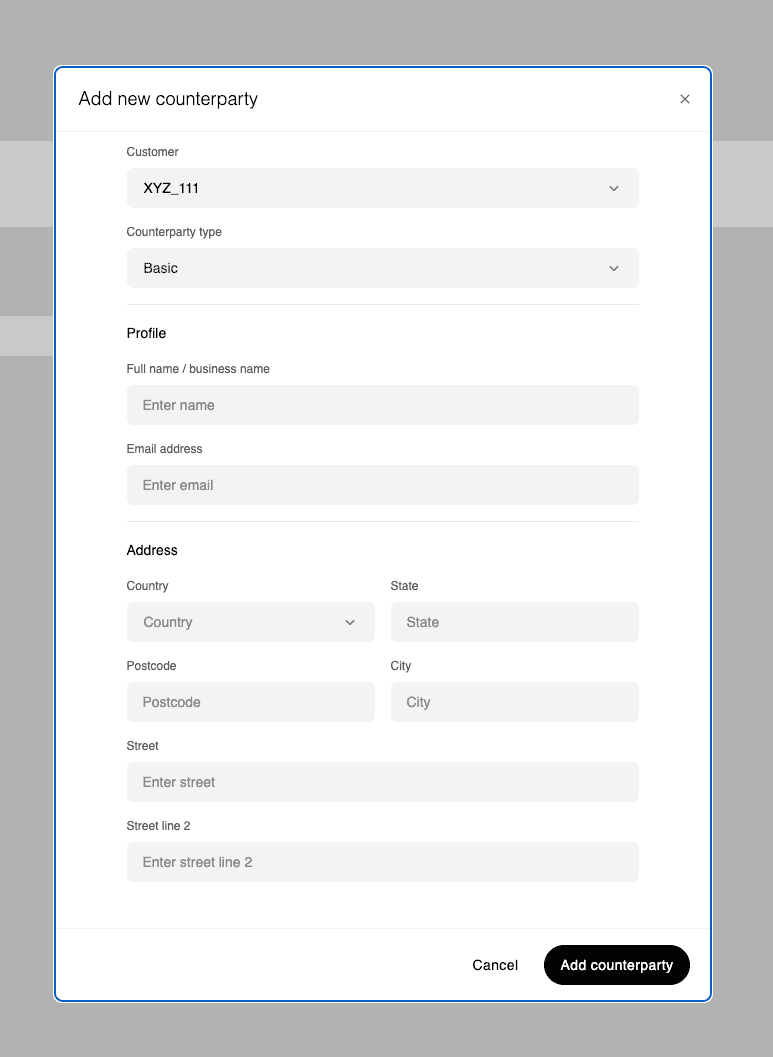
The type of counterparty will determine which rails are used. Anything outside of fiat US and crypto will use swift rails for moving the funds Once added, the counterparty can be selected and used when a deposit or withdrawal is initiated in the management ui.
Managing a customer
Additionally, you can update the status of the customer by selecting the “Manage” button on the customer overview page to update the status of the customer including Closed and Frozen.